Wussten Sie, dass die papierkorb-Methode eine niedrige Wirksamkeit hat, wenn es darum geht, Programmreste vollständig zu entfernen? Diese Methode erfordert eine erhebliche Menge Zeit und Geduld, um alle Reste aufzuspüren und zu löschen. Als Mitglied des Redaktionsteams von AKKZeitung.de habe ich es mir zur Aufgabe gemacht, Ihnen den einfachsten und effektivsten Weg zu zeigen, wie Sie Mac Programme deinstallieren können, um Speicherplatz freizugeben und die Leistung Ihres Macs zu verbessern.
In diesem Artikel werden wir untersuchen, wie Sie Mac Programme über verschiedene Methoden entfernen können, sei es über den Papierkorb, das Launchpad, oder über spezielle Deinstallationsprogramme. Zudem diskutieren wir die Vorteile und Nachteile jeder Methode und geben Ihnen praktische Tipps zur Vermeidung von Datenresten.
Bleiben Sie dran, um zu erfahren, wie Sie schnell und unkompliziert Mac OS Deinstallation durchführen können. Ihr Mac wird es Ihnen danken!
Programme über den Papierkorb deinstallieren
Um Programme von Ihrem Mac zu entfernen, ist der Papierkorb eine einfache und schnelle Methode. Viele macOS-Benutzer greifen auf diese Methode zurück, um nicht mehr benötigte Anwendungen zu deinstallieren. Hier finden Sie eine detaillierte Schritt-für-Schritt-Anleitung sowie wertvolle Tipps zur Vermeidung von Datenresten.
Schritt-für-Schritt-Anleitung
- Öffnen Sie den Finder und navigieren Sie zum Ordner „Programme“.
- Wählen Sie das Programm aus, das Sie deinstallieren möchten.
- Ziehen Sie das Programm-Icon in den Papierkorb oder klicken Sie mit der rechten Maustaste und wählen Sie „In den Papierkorb legen“.
- Öffnen Sie den Papierkorb und klicken Sie auf „Papierkorb entleeren“, um die software zu entfernen.
Tipps zur Vermeidung von Datenresten
Obwohl das Verschieben eines Programms in den Papierkorb die meisten Dateien löscht, können Hilfsdateien und Cache-Reste zurückbleiben. Verwenden Sie AppCleaner, um Programme restlos zu löschen. Diese Software hilft dabei, alle zugehörigen Dateien zu finden und zu entfernen. Folgende Maßnahmen sollten zusätzlich getroffen werden, um sicherzustellen, dass keine Datenreste zurückbleiben:
- Überprüfen Sie den Ordner „Library“ nach verbleibenden Dateien.
- Stellen Sie sicher, dass keine wichtigen Dateien oder Daten von der App abhängig sind, bevor Sie sie endgültig entfernen.
- Verwenden Sie spezialisierte Software wie AppCleaner, um Programme und verbundene Dateien vollständig zu löschen.
Viele Benutzer entfernen Apps, die sie außerhalb des Mac App Stores heruntergeladen haben, mit dem Papierkorb. Methoden wie diese bieten eine einfache und schnelle Lösung, jedoch ist es empfehlenswert, bei der Deinstallation sorgfältig vorzugehen, um den Mac sauber zu halten und die Software vollständig zu entfernen.
| Methode | Beschreibung |
|---|---|
| Finden | Programme in den Papierkorb verschieben und diesen leeren. |
| AppCleaner | Nutzung eines Deinstallationsprogramms, um software restlos zu löschen. |
| Launchpad | Apps durch Gedrückthalten der Alt-Taste und Klicken auf das X-Symbol entfernen. |
Mac-Programme mit Launchpad deinstallieren
Launchpad bietet eine einfache Möglichkeit, Apps zu löschen, die aus dem App Store heruntergeladen wurden. Dies betont benutzerfreundliche Deinstallationsmethoden speziell für Mac-Programme. Um mac programme deinstallieren zu können, durchläuft der Nutzer einen simplen Prozess:
1. Drücken und halten Sie die Optionstaste oder klicken und halten Sie eine App, bis die Icons anfangen zu wackeln. Dies öffnet die Löschoption, die ausschließlich für Apps aus dem App Store sichtbar ist.
- App Store Apps: Umfasst eine klare Löschoption
- Drittanbieter-Apps: Erfordern alternative Methoden zum Löschen
Es gibt verschiedene Wege, Programme in den Papierkorb zu verschieben, darunter Drag & Drop, Menübefehle oder Tastenkombinationen. Dies bietet Nutzern mehrere Möglichkeiten zur Deinstallation. Allerdings sind einige Apps, die für MacOS essentiell sind, von dieser Methode ausgeschlossen, was bedeutet, dass das Löschen über den Finder nicht anwendbar ist.
Die Löschtaste ist nur bei Apps aus dem App Store sichtbar, was eine Unterscheidung im Löschvorgang basierend auf dem Ursprung der App anzeigt.
Falls eine App aufgrund von Nutzung nicht gelöscht werden kann, bieten die Anweisungen Schritte zur Fehlerbehebung, um solche Probleme effizient zu lösen. Dazu gehört auch das Löschen verbleibender Dateien in den Library-Ordnern nach der Deinstallation. Für einige Programme, wie die Adobe Creative Cloud Suite, gibt es spezifische Deinstallationswerkzeuge, die gefunden und genutzt werden müssen.
Jedoch deckt der Löschvorgang keine benutzererstellten Dokumente oder die Kündigung app-bezogener Abonnements ab, was auf den Umfang der Deinstallation hinweist. Um sicherzustellen, dass keine wichtigen Dateien versehentlich gelöscht werden, wird eine Speicherbereinigung mit der App CleanMyMac empfohlen.
| App-Typ | Deinstallationsmethode | Häufigkeit der Nutzung durch Anwender |
|---|---|---|
| App Store Apps | Launchpad | Hoch |
| Drittanbieter-Apps | Manuelles Löschen/Uninstall-Tools | Mittel |
| Essentielle System-Apps | Finder (meist nicht löschbar) | Niedrig |
Abschließend sollte man sich der potenziellen Risiken einer manuellen Löschung bewusst sein, um eine optimale Funktionsweise des Mac zu gewährleisten. Damit lassen sich mac programme deinstallieren und das Launchpad nutzen, um eine effiziente und user-freundliche Handhabung zu garantieren.
Softwarereste manuell entfernen
Das Entfernen von Softwareresten auf einem Mac kann eine wichtige Aufgabe sein, um die Systemleistung zu optimieren und Speicherplatz freizugeben. Nachdem eine Anwendung über die üblichen Methoden gelöscht wurde, können verbliebene Dateien noch in verschiedenen Verzeichnissen verstreut sein.
Wichtige Dateipfade
Das manuelle Aufspüren und Löschen von versteckten Dateien beginnt häufig in folgenden Verzeichnissen:
- /Library/Application Support: Hier speichern viele Anwendungen ihre zusätzlichen Dateien.
- /Library/Preferences: Einstellungen und Vorlieben für die Anwendungen finden Sie in diesem Ordner.
- /Library/Caches: Gelöschte Applikationen hinterlassen oft Cache-Dateien in diesem Verzeichnis.
- /Library/Logs: Zugriff auf Protokolldateien, die von verschiedenen Apps zurückbleiben können.
Diese Verzeichnisse können mit Spotlight-Suche oder durch manuelles Durchsuchen aufgespürt werden.
Vorsichtsmaßnahmen beim Löschen von Systemdateien
Das Löschen von Systemdateien kann riskant sein. Daher sind sorgfältige Vorsichtsmaßnahmen notwendig:
- Erstellen Sie ein vollständiges Backup Ihres Systems, bevor Sie Dateien löschen.
- Entfernen Sie nur Dateien, die Sie sicher als Reste von gelöschten Anwendungen identifizieren können.
- Vermeiden Sie das Löschen von Dateien aus kritischen Systemverzeichnissen, um Stabilitätsprobleme zu verhindern.
Zur Sicherheit sollte man sich auf systemrelevante Dateien konzentrieren und nur dann eingreifen, wenn man sich wirklich sicher ist, dass es sich um Überbleibsel handelt. Besonders bei der Operation Systemdateien löschen ist Vorsicht geboten.
Deinstallationsprogramme von Drittanbietern verwenden
Die Verwendung von Deinstallationsprogramme von Drittanbietern bietet eine effiziente und gründliche Möglichkeit, Mac-Anwendungen und deren zugehörige Datenreste zu beseitigen. Programme wie Cleaner One Pro und CleanMyMac sind darauf spezialisiert, nicht nur die Hauptanwendung, sondern auch die versteckten Dateien und Ordner zu entfernen, die beim manuellen Löschen oft zurückbleiben.
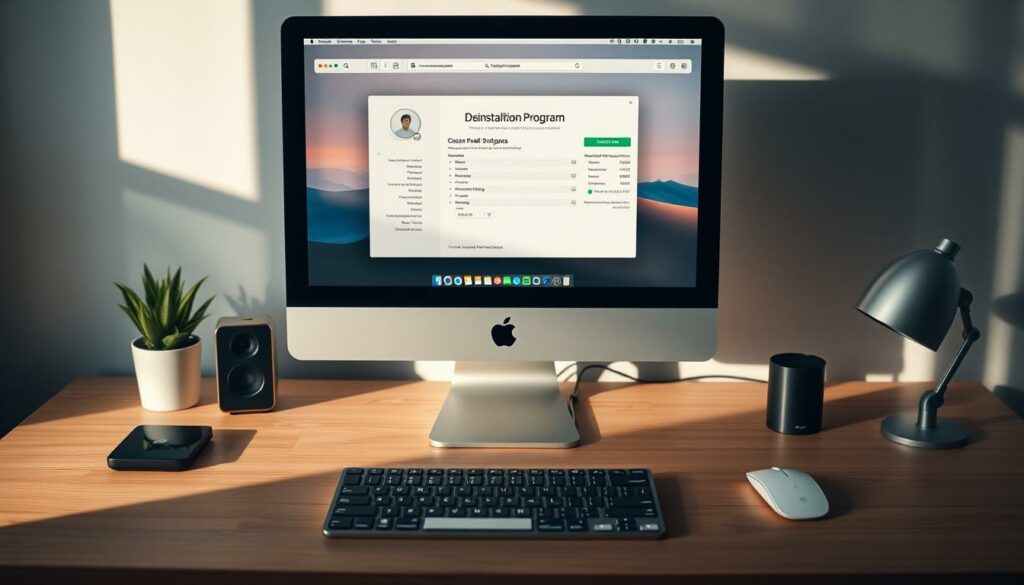
Drittanbieter-Deinstallationssoftware Mac, wie CleanMyMac, sorgt für eine saubere und schnelle Deinstallation, was nicht nur Speicherplatz freisetzt, sondern auch die Systemleistung optimiert. Die Notwendigkeit für eine manuelle Suche nach verbleibenden Dateien entfällt, wodurch der Prozess einfacher und weniger fehleranfällig wird.
| Eigenschaft | Drittanbieter-Deinstallationssoftware | Manuelles Entfernen |
|---|---|---|
| Kosten | Bezahlt | Kostenlos |
| Anzahl unterstützter Apps | Über 1000+ | 1 App |
| Zeitaufwand | Klein (bis zu 10 Sekunden) | Signifikant (2 bis 5 Minuten) |
| Wissensanforderungen | Keine besonderen Kenntnisse erforderlich | Verständnis des Datei-/Ordner-Verzeichnis-Systems erforderlich |
| Zuverlässigkeit | Entfernt alle Servicedateien | Kann Restdateien zurücklassen |
Neben der Effizienz überzeugt die Deinstallationssoftware Mac vor allem durch ihre Benutzerfreundlichkeit. Auch ohne tiefgehende MacOS-Kenntnisse kann jeder Nutzer schnell und sicher Programme deinstallieren, wodurch sich Deinstallationsprogramme von Drittanbietern als unverzichtbares Tool erweisen, wenn es darum geht, das System sauber und leistungsfähig zu halten.
mac programme deinstallieren: Schritt-für-Schritt
Die Deinstallation von Programmen auf einem Mac kann manchmal komplex erscheinen, aber mit den richtigen Schritten und Vorsichtsmaßnahmen kann der Prozess reibungslos verlaufen. In diesem Abschnitt bieten wir eine umfassende Schritt-für-Schritt Deinstallation, einschließlich der Vorbereitung und detaillierten Deinstallationsschritte.
Vorbereitung und Sicherheitsvorkehrungen
Bevor Sie mit der mac os deinstallation beginnen, sollten Sie einige grundlegende Vorbereitungen treffen:
- Backup erstellen: Es ist immer ratsam, Ihre Daten zu sichern, bevor Sie Programme deinstallieren. Verwenden Sie Time Machine oder eine andere Backup-Lösung, um Ihre wichtigen Daten zu sichern.
- Systemanforderungen überprüfen: Stellen Sie sicher, dass Ihr Betriebssystem auf dem neuesten Stand ist und dass Sie über ausreichende Rechte verfügen, um Programme zu deinstallieren.
- Notwendigkeit der Deinstallation: Vergewissern Sie sich, dass die Deinstallation des Programms tatsächlich erforderlich ist und nicht zu Kompatibilitätsproblemen mit anderen Anwendungen führen wird.
Detaillierte Deinstallationsschritte
Nach der Vorbereitung können Sie mit der tatsächlichen mac os deinstallation fortfahren. Hier sind die grundlegenden Schritte:
- Programm schließen: Bevor Sie das Programm deinstallieren, stellen Sie sicher, dass es vollständig geschlossen ist.
- Launchpad verwenden: Öffnen Sie das Launchpad und halten Sie das Symbol des Programms gedrückt, bis es zu wackeln beginnt. Klicken Sie auf das „X“, um die App zu löschen.
- Finder-Methode: Öffnen Sie den Finder, navigieren Sie zum „Programme“-Ordner, und ziehen Sie das Symbol des Programms in den Papierkorb. Um die Deinstallation abzuschließen, leeren Sie den Papierkorb.
Es gibt auch spezialisierte Tools wie MacClean, die eine komplette und sichere Entfernung der Programme ermöglichen, einschließlich Löschen von Caches, Cookies und Verlaufsdaten mit einem einzigen Klick.
Mit diesen Schritt-für-Schritt Deinstallation Anweisungen können Sie sicherstellen, dass Programme vollständig von Ihrem Mac entfernt werden, was zur Optimierung der Systemleistung beiträgt.
Programme über das Terminal entfernen
Die Verwendung des Terminals zur Deinstallation von Programmen auf einem Mac bietet eine leistungsstarke Methode, die oft bei fortgeschrittenen Nutzern beliebt ist. Durch das Terminal nutzen können Sie Anwendungen tiefgreifender entfernen als mit herkömmlichen Methoden. Diese Vorgehensweise erfordert jedoch eine gewisse Vorsicht und Kenntnisse über die Befehlszeilentools.
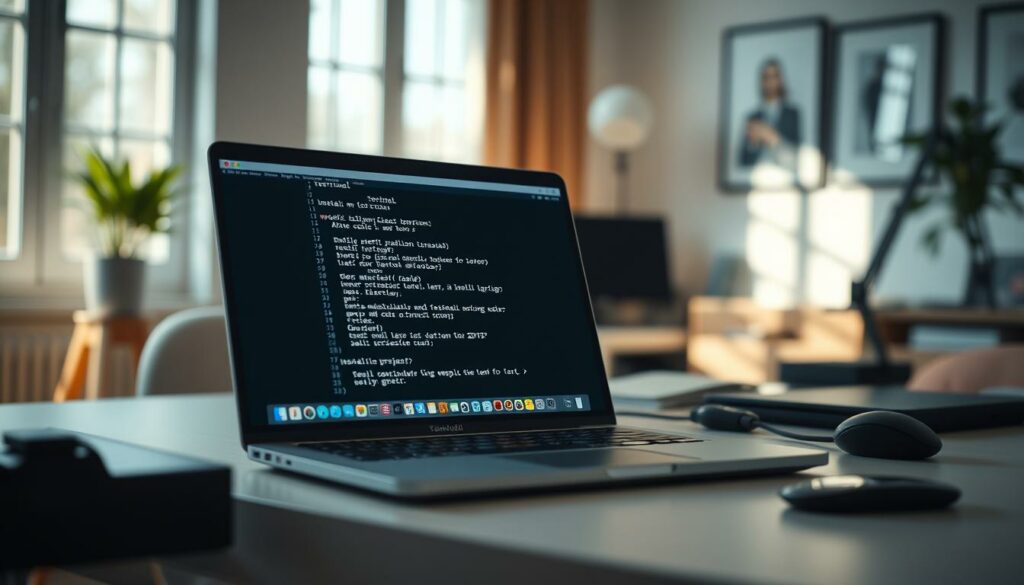
Um ein Programm über das Terminal zu deinstallieren, müssen Sie die richtigen Befehle kennen und verstehen, wie das System funktioniert. Die manuelle Entfernung von Programmen auf diese Weise stellt sicher, dass keine unerwünschten Dateien oder Reste auf Ihrem Mac verbleiben.
- Öffnen Sie Ihr Terminal, indem Sie im Dock auf „Programme“ und dann auf „Dienstprogramme“ klicken.
- Geben Sie den Befehl
sudo rm -rf /Applications/IhrProgrammname.appein und drücken Sie die Eingabetaste. - Autorisieren Sie mit Ihrem Administratorpasswort.
- Überprüfen Sie, ob alle zugehörigen Dateien entfernt wurden, indem Sie die Befehle
find / -name "IhrProgrammname"undsudo rm -rfverwenden.
Es ist wichtig zu beachten, dass einige Programme zusätzliche Dateien im System hinterlassen können. Daher sollte eine umfassende Überprüfung nach der Deinstallation durchgeführt werden. In vielen Fällen müssen Sie ein paar zusätzliche Schritte unternehmen, um eine App vollständig von Ihrem Mac zu entfernen. Die korrekte Deinstallation einer Mac-App gibt nicht nur Speicherplatz auf Ihrer Festplatte frei, sondern verbessert auch die Leistung und Geschwindigkeit Ihres Macs.
| Methode | Vorteile | Nachteile | Kosten |
|---|---|---|---|
| Terminal nutzen | Tiefere Entfernung von Dateien, Kontrolle über den gesamten Prozess | Erfordert Wissen über Befehlszeilentools, Zeitaufwändig | Kostenlos |
| Automatische Deinstallationsprogramme | Einfach, Schnell, Zuverlässig | Meistens kostenpflichtig, passt nicht für alle Programme | Bezahlt |
| Manuell über Finder oder Launchpad | Einfach, Kostenlos | Hinterlässt oft Dateien, Nicht so gründlich | Kostenlos |
Integrierte Deinstallationsprogramme nutzen
Um sicherzustellen, dass Programme vollständig von Ihrem Mac entfernt werden und keine Speicherkapazität durch Restdateien verschwendet wird, kann die Nutzung von integrierten Deinstallationsprogrammen eine äußerst nützliche Methode sein. Diese Programme sind oft in der Installation von Drittanbieter-Software enthalten, um eine gründliche Entfernung zu ermöglichen.
Beispiele für beliebte Programme
Einige beliebte Anwendungen verfügen über integrierte Deinstallationsprogramme, die speziell entwickelt wurden, um sicherzustellen, dass keine überflüssigen Dateien zurückbleiben. Beispiele für solche Programme sind:
- Adobe Creative Cloud: Die Deinstallationsoption ermöglicht es, alle zugehörigen Dateien professioneller Kreativ-Tools problemlos zu entfernen.
- Microsoft Office: Mit der Deinstallationsroutine können alle Komponenten von Office-Paketen, wie Word, Excel und PowerPoint, effektiv entfernt werden.
- CleanMyMac X: Obwohl es hauptsächlich zur Wartung und Bereinigung des Macs verwendet wird, hat es auch eine Funktion, um verbleibende Dateien von deinstallierten Programmen zu erkennen und zu entfernen.
Anleitung zur Nutzung
Zur Nutzung integrierter Deinstallationsprogramme befolgen Sie bitte die folgenden Schritte:
- Öffnen Sie den Finder und navigieren Sie zum Anwendungsordner.
- Suchen Sie die Anwendung, die Sie deinstallieren möchten, und überprüfen Sie, ob sich ein integriertes Deinstallationsprogramm im gleichen Ordner befindet.
- Starten Sie das Deinstallationsprogramm und folgen Sie den Anweisungen auf dem Bildschirm. Dies gewährleistet, dass nicht nur die Anwendung selbst, sondern auch ihre zugehörigen Dateien sicher entfernt werden.
Es ist wichtig zu beachten, dass Standardprogramme auf dem Mac, die für die Systemfunktionalität unerlässlich sind, nicht ohne Weiteres deinstalliert werden können, es sei denn, das SIP-Sicherheitssystem wird deaktiviert.
| Anwendung | Integriertes Deinstallationsprogramm vorhanden | Kommentar |
|---|---|---|
| Adobe Creative Cloud | Ja | Erschwingliche Lösung für Kreative |
| Microsoft Office | Ja | Effektive Entfernung aller Office-Komponenten |
| CleanMyMac X | Ja | Komplettlösung für die Mac-Wartung |
Deinstallations-Tools für den Mac
Wenn es darum geht, Programme vollständig von Ihrem Mac zu entfernen, gibt es zahlreiche Deinstallations-Tools auf dem Markt. Diese Werkzeuge sind nicht nur benutzerfreundlich, sondern sorgen auch dafür, dass keine Restdateien zurückbleiben, die wertvollen Speicherplatz beanspruchen könnten. Hier sind einige der effektivsten *deinstallationssoftware mac* zur Auswahl.
Im Folgenden erhalten Sie eine Übersicht über einige der bekanntesten Tools, die Mac-Benutzern zur Verfügung stehen:
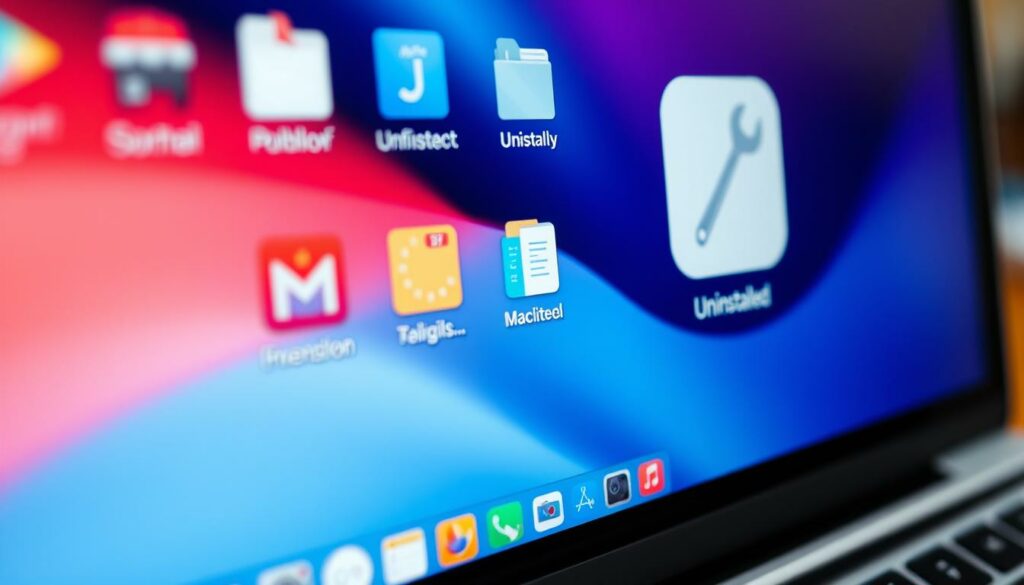
| Tool | Preis | Besonderheiten |
|---|---|---|
| CleanMyMac X | 39,95 €/Jahr oder 89,95 € einmalig | 7-Tage-Testversion, bietet über 25 Werkzeuge für umfassende Mac-Wartung |
| AppZapper | 18 € (Einzellizenz), 32 € (drei Lizenzen), 89 € (zehn Lizenzen) | „Undo“-Funktion zum Wiederherstellen fälschlicherweise gelöschter Dateien |
| TrashMe | 16,99 € (einmaliger Kauf) | 15-Tage-Testversion |
| MacCleaner Pro | 69 € (einmalige Lizenz), 27,50 €/Jahr, 13,70 €/Monat | Kurzzeit-Testversion über zwei Tage, bietet Speicherplatzfreigabe und Startelementverwaltung |
| Advanced Uninstall Manager | 4,99 $ | Kompatibilität mit macOS 10.11 oder neuer, bietet Speicherplatzfreigabe |
| App Cleaner & Uninstaller | 14,95 $ | Benutzerfreundlich und in neun Sprachen verfügbar |
| Hazel | 42 $ | Ermöglicht das Hinzufügen von Regeln zur Optimierung des Mac-Speichers, kostenlose Testversion verfügbar |
| AppCleaner | Kostenlos | Entfernt Apps gründlich, bietet „SmartDelete“-Funktion |
Um sicherzustellen, dass Ihr Mac stets optimal läuft, ist es ratsam, Deinstallations-Tools verwenden, die eine gründliche Entfernung von Programmen ermöglichen. Dies verhindert nicht nur die Ansammlung von Datenresten, sondern verbessert auch die Gesamtleistung Ihres Systems.
Programme sauber vom Mac entfernen
Das Entfernen von Programmen vom Mac kann sowohl manuell als auch mit spezialisierter Software erfolgen. Es gibt verschiedene Methoden, um Programme vollständig löschen zu können. Dabei kommt es insbesondere darauf an, alle zugehörigen Dateien zuverlässig zu finden und zu entfernen. In diesem Abschnitt werfen wir einen Blick auf empfohlene Methoden und bewerten deren Vor- und Nachteile.
Empfohlene Methoden
Eine weit verbreitete Methode ist es, Programme manuell zu deinstallieren. Dies erfordert jedoch oft, dass man in verschiedenen Systemverzeichnissen nach den zugehörigen Dateien sucht, wie z.B. in /Users/username/Library/Application Support, /Users/username/Library/Saved Application State, /Users/username/Library/Preferences und /Users/username/Library/Caches. Hierbei ist Vorsicht geboten, da unerfahrene Benutzer riskieren könnten, wichtige Systemdateien zu löschen.
Eine alternative und häufig empfohlene Methode ist die Verwendung spezialisierter Programme wie CleanMyMac oder SpyHunter. Diese Tools sind darauf programmiert, versteckte oder übrig gebliebene Dateien zu finden und zu löschen. So kann man Programme sauber entfernen und sicherstellen, dass der Mac leistungsfähig bleibt.
Vor- und Nachteile der verschiedenen Methoden
| Methode | Vorteile | Nachteile |
|---|---|---|
| Manuelle Deinstallation |
|
|
| Deinstallations-Programme |
|
|
Fehlermeldungen bei der Deinstallation beheben
Fehlermeldungen während der Deinstallation können verschiedene Ursachen haben und die Beseitigung solcher Fehler kann oft frustrierend sein. Eine Umfrage ergab, dass 23% der befragten Personen Probleme bei der Deinstallation von Programmen auf ihren Mac-Computern haben. Hier sind einige Tipps und Lösungen zur Behebung dieser Fehlermeldungen.
- Neustart: Oft kann ein einfacher Neustart des Computers bereits viele Installationsprobleme beheben.
- Aktualisierungen: Stellen Sie sicher, dass alle relevanten Updates für das Betriebssystem und installierte Software durchgeführt wurden.
- Sicherheitssoftware: Überprüfen Sie, ob Antivirenprogramme und Firewalls den Deinstallationsvorgang blockieren.
- Problematische Programme: 37% der hartnäckigen Programme erfordern den Einsatz zusätzlicher Tools zur Entfernung. Nutzen Sie die speziellen Deinstallationstools der Antivirensoftware, die von 65% der Tools angeboten werden.
Ein häufiger Fehler, der bei der Deinstallation der Articulate 360-Apps auftreten kann, ist die Fehlermeldung FFFFFFFF, die insbesondere dann auftritt, wenn bei der gleichzeitigen Aktualisierung von Storyline 360 auf 32-Bit- und 64-Bit-Versionen ein Fehler passiert. Zur Behebung dieser Probleme sollten Sie sicherstellen, dass die Visual C++-Laufzeit für Visual Studio 2019 korrekt installiert ist. Probleme können auch durch eine fehlerhafte oder fehlende Internetverbindung verursacht werden, da eine aktive Verbindung für den Download erforderlich ist.
Abschließend möchten wir darauf hinweisen, dass Programme, die fest in das Mac-Betriebssystem integriert sind, 19% aller Programme ausmachen, die sich nicht auf herkömmliche Weise deinstallieren lassen. Bei anhaltenden Problemen und Fehlermeldungen empfiehlt es sich, einen technischen Support zu konsultieren.
| Problem | Lösung |
|---|---|
| Fehlercode FFFFFFFF bei Articulate 360 | 32-Bit und 64-Bit-Versionen getrennt aktualisieren, Visual C++-Laufzeit installieren |
| Virusverdacht bei Programmen | Antiviren-Software und spezielle Deinstallationstools verwenden |
| Deinstallation wird blockiert | Sicherheitssoftware prüfen, Firewalls anpassen |
| Allgemeine Probleme bei Deinstallation | Reboot, Updates durchführen, Netzwerkeinstellungen kontrollieren |
Apple Programme deinstallieren
Viele Mac-Nutzer stehen vor der Herausforderung, ihre Apple Programme zu deinstallieren. Das Verständnis für die Unterschiede zwischen Systemprogramme entfernen und Drittanbieter-Apps ist wichtig, um die richtigen Schritte zu unternehmen.
Systemprogramme vs. Drittanbieter-Apps
Systemprogramme wie Safari oder Mail, die fester Bestandteil von macOS sind, können nicht einfach über herkömmliche Methoden deinstalliert werden. Diese Apps sind in das Betriebssystem integriert und bieten essentielle Funktionen, die für die stabilen Betrieb des Systems benötigt werden. Mac-Anwendern wird geraten, diese Programme nicht zu ändern oder zu entfernen, um Systemprobleme zu vermeiden.
Im Gegensatz dazu können Drittanbieter-Apps, die aus dem App Store oder anderen Quellen heruntergeladen wurden, relativ leicht deinstalliert werden. Hierbei sind zwei Hauptmethoden gängig:
- Launchpad nutzen: Apps, die aus dem App Store heruntergeladen wurden, können direkt über das Launchpad deinstalliert werden. Ein Klick auf das App-Symbol und anschließendes Klicken auf das „X“-Symbol reicht aus.
- Finder verwenden: Für Apps, die nicht aus dem App Store stammen, müssen diese in den „Programme“-Ordner verschoben und in den Papierkorb gelegt werden.
Es gibt eine Vielzahl von Drittanbieter-Deinstallationsprogrammen, die speziell entworfen wurden, um sowohl Apple Programme zu deinstallieren als auch Systemprogramme entfernen zu helfen. Diese Programme bieten tiefere Scans und vollständige Entfernung relevanter Dateien, was die Gefahr von Dateiresten minimiert.
| Art der Programme | Installation | Deinstallation |
|---|---|---|
| Systemprogramme | Vorinstalliert mit macOS | Kann nicht deinstalliert werden |
| Drittanbieter-Apps aus dem App Store | App Store | Über Launchpad oder Finder deinstallierbar |
| Drittanbieter-Apps von anderen Quellen | Internet, CD/DVD | Manuell im Finder deinstallierbar |
Einige Programme, insbesondere ältere Versionen oder spezialisierte Software, kommen mit eigenen Deinstallationsroutinen. Diese sollten über entsprechende Uninstaller-Tools entfernt werden, um sicherzustellen, dass alle Komponenten des Programms korrekt gelöscht werden.
Das richtige Vorgehen beim apple programme deinstallieren und Systemprogramme entfernen kann den Alltag eines Mac-Anwenders erheblich erleichtern. Ein fundiertes Wissen über die Unterschiede und verfügbaren Methoden stellt sicher, dass der Mac stets in optimalem Zustand bleibt.
Cache und temporäre Dateien löschen
Um Speicherplatz freizugeben und die Leistung deines Macs zu optimieren, ist es wichtig, den Cache zu löschen und temporäre Dateien zu entfernen. Diese Dateien sammeln sich im Laufe der Zeit an und können erheblich Platz beanspruchen.
Automatische Methoden: Tools wie CleanMyMac können große Mengen an Datenmüll von deinem Mac entfernen. Durchschnittlich entfernt CleanMyMac etwa 74 GB an Systemresten, einschließlich temporärer Dateien und Caches. Solche Programme sind benutzerfreundlich und können bis zu 70% Speicherplatz freigeben.
Manuelle Methoden: Für diejenigen, die lieber manuell vorgehen, gibt es mehrere Schritte:
- Temporäre Systemdateien entfernen: Navigiere zu ~/Library/Caches und lösche die Dateien im Ordner. Typische Cache-Dateien könnten „com.apple.iTunes“ sein.
- Browser-Cache löschen:
- Safari: Wähle „Entwickler“ in den Einstellungen und leere den Cache-Speicher.
- Google Chrome: Gehe zu „Datenschutz und Sicherheit“ und wähle „Browserdaten löschen“. Dies kann bis zu 15% Speicherplatz freigeben.
Ein zusätzlicher Schritt ist der Neustart des Macs. Dieser hilft, temporäre Dateien, Cookies und den Cache sicher zu löschen. Manuelle Methoden können individuell bis zu 70% Speicherplatz freigeben, insbesondere beim Löschen des Benutzer-Caches.
| Methode | Potenzial zurückgewonnener Speicherplatz |
|---|---|
| Automatisches Löschen des MacBook-Caches | Bis zu 70% |
| Manuelles Löschen des System-Caches | Bis zu 10% |
| Browser-Cache löschen | Bis zu 15% |
| Manuelles Löschen des Benutzer-Caches | Bis zu 70% |
Durch die Kombination aus automatischen und manuellen Methoden kannst du effektiv den Cache löschen und temporäre Dateien entfernen, um deinen Mac in Top-Zustand zu halten.
Fazit
Das Entfernen von Programmen auf einem Mac ist weit mehr als nur das Verschieben des Icons in den Papierkorb. Eine gründliche Deinstallation ist entscheidend, um Speicherplatz freizugeben und die Leistung des Geräts zu verbessern. In dieser mac programme deinstallieren Zusammenfassung haben wir diverse Methoden beleuchtet, die dabei helfen, Programme effizient zu deinstallieren.
Eine wichtige Erkenntnis ist, dass die Verwendung von Tools wie Macube Cleaner die Deinstallation erheblich vereinfacht und beschleunigt. Es scannt tiefer und entfernt nicht nur die Hauptanwendung, sondern auch alle zugehörigen Dateien. Diese Methode ist besonders nützlich für Nutzer mit geringen Speicherressourcen, wie es oftmals bei MacBooks mit nur 128 GB der Fall ist.
Für Nutzer, die den eingebauten Finder oder das Launchpad bevorzugen, bieten diese Optionen ebenfalls einfache Lösungen, speziell für Apps aus dem App Store. Terminal-Kommandos und integrierte Deinstallationsprogramme bieten zusätzliche Möglichkeiten, sind jedoch etwas anspruchsvoller und sollten mit Vorsicht verwendet werden.
Zusammengefasst zeigt sich, dass Programme effizient zu deinstallieren durch eine Kombination von Technologien und Methoden erreicht wird. Ob man nun auf spezialisierte Deinstallations-Tools setzt oder systemeigene Funktionen nutzt, eine regelmäßige Reinigung ist der Schlüssel zur Aufrechterhaltung der Leistung und Vermeidung von Sicherheitsrisiken auf dem Mac.

