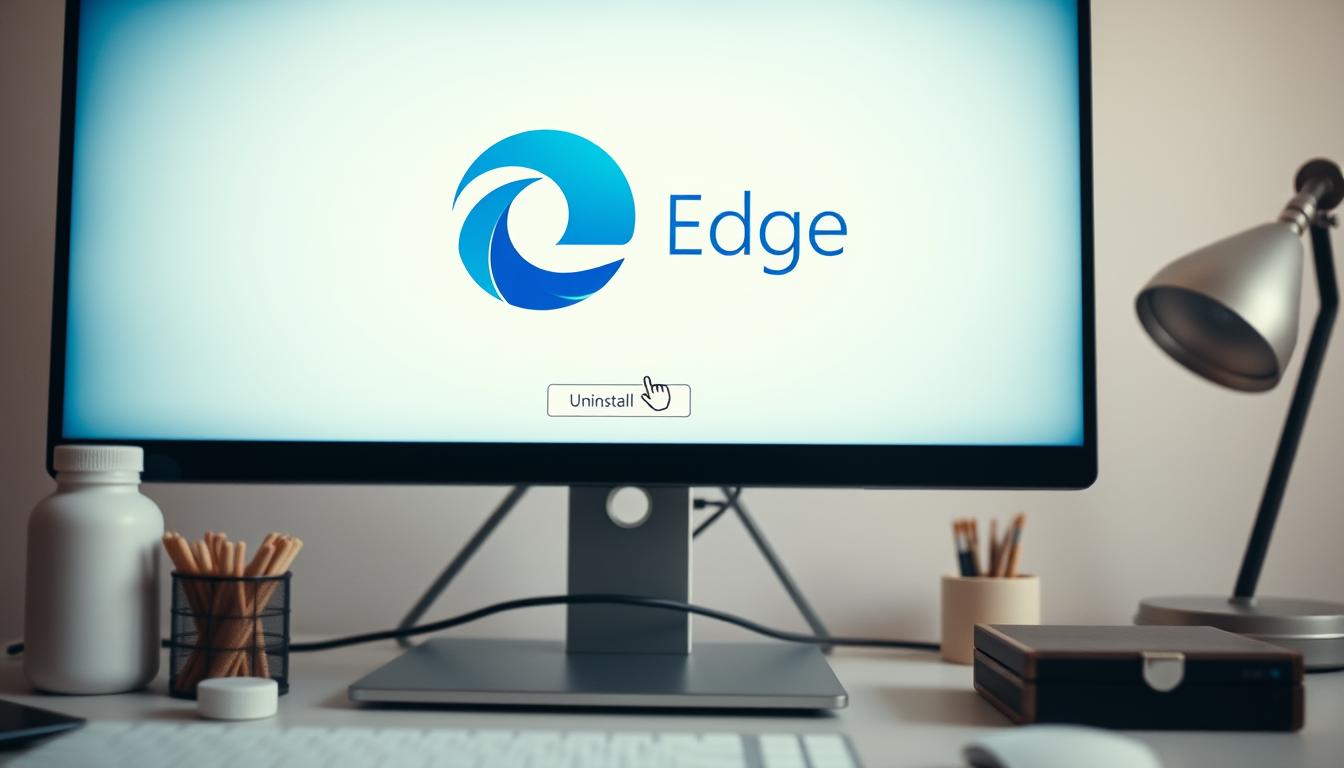Wussten Sie, dass Microsoft Edge bereits seit der Einführung von Windows 10 im Juli 2015 auf über 1,3 Milliarden Geräten vorinstalliert ist? Diese enge Integration macht es nicht nur zu einer Hauptkomponente des Betriebssystems, sondern auch zur Herausforderung, Edge vollständig zu deinstallieren. Dennoch gibt es zahlreiche Gründe, weshalb Nutzer diesen Schritt in Erwägung ziehen. In dieser Anleitung werden wir Ihnen eine umfassende und leicht verständliche Methode zeigen, wie man Microsoft Edge deinstallieren kann, auch wenn er tief in das Betriebssystem integriert ist.
Mein Name ist Jonas Müller, und als erfahrener Autor im Redaktions-Team der AKKZeitung.de freue ich mich, Ihnen diesen umfassenden Leitfaden zu präsentieren. Lassen Sie uns gemeinsam die verschiedenen Schritte und Methoden erkunden, um Microsoft Edge deinstallieren zu können, sei es aus dem Startmenü, der Taskleiste oder dem Desktop, und sogar über fortgeschrittene Techniken mit PowerShell und Registry-Änderungen. Wir zeigen Ihnen, wie Sie Verknüpfungen zuverlässig entfernen und welche Risiken Sie beachten sollten, wenn Sie Microsoft Edge deinstallieren möchten.
Warum Microsoft Edge deinstallieren?
Microsoft Edge ist standardmäßig in Windows 10 integriert und viele Benutzer fragen sich, warum Microsoft Edge deinstallieren eine sinnvolle Option sein könnte. Der Hauptgrund liegt oftmals in persönlichen Präferenzen der Nutzer, die alternative Browser wie Google Chrome oder Mozilla Firefox bevorzugen. Für einige Benutzer erfüllt Microsoft Edge nicht ihre funktionellen Anforderungen, was sie dazu veranlasst, Microsoft Edge entfernen zu wollen.
Ein weiterer Grund, warum Nutzer Microsoft Edge löschen möchten, kann in der problematischen Integration des Browsers liegen. Da Microsoft Edge tief im System verankert ist, gibt es keine eingebaute Option zur Deinstallation. Einige Benutzer erleben Schwierigkeiten, wenn der Browser unerwartet als Standardbrowser festgelegt ist und möchten Microsoft Edge entfernen, um solche Probleme zu vermeiden. Es gibt Alternativen, wie das Ändern des Standardbrowsers oder das Umbenennen des Programmordners, doch diese Methoden können ebenfalls Risiken bergen.
Seit dem Inkrafttreten des »Digital Markets Act« (DMA) in der Europäischen Union, ist es nutzerfreundlicher geworden, warum Microsoft Edge deinstallieren in Betracht zu ziehen. Der DMA zielt darauf ab, Marktmonopole zu regulieren und ermöglicht es inzwischen, Edge und die Bing-Suche mittels der Standardmechanismen in Windows zu deinstallieren. Zudem hat Microsoft neue Kontrollmechanismen eingeführt, um einen transparenteren Umgang mit gesammelten Daten und der automatischen Anmeldung bei Microsoft-Produkten zu gewährleisten.
Für Nutzer, die Microsoft Edge entfernen oder Microsoft Edge löschen möchten, ist es ratsam, über die möglichen Konsequenzen und Alternativlösungen informiert zu sein, bevor sie eine Deinstallation in Betracht ziehen. Dazu gehört auch das Einrichten eines anderen Standardbrowsers oder das vollständige Anpassen der Nutzerdatenkontrollen in Windows, um unerwartete Probleme zu vermeiden.
Was Sie vor der Deinstallation von Microsoft Edge beachten sollten
Es gibt einige wichtige Punkte microsoft edge deinstallieren, die Sie beachten sollten, bevor Sie den Browser von Ihrem System entfernen. Zuerst sollten Sie sicherstellen, dass ein anderer Webbrowser installiert ist, da ansonsten kein Internetzugriff möglich ist. Dies ist besonders kritisch, da Microsoft Edge automatisch in das Windows 10 20H2 Update integriert ist und somit eine wesentliche Komponente des Systems darstellt.
Vor der Deinstallation beachten Sie außerdem, dass das Entfernen von Microsoft Edge unter bestimmten Umständen Systemfehler verursachen kann. Zum Beispiel gibt es keine einfache Deinstallationsoption in den Einstellungen oder der Systemsteuerung, sodass zur Deinstallation oft PowerShell oder die Eingabeaufforderung genutzt werden muss. Der PowerShell-Befehl enthält Parameter wie –uninstall, –system-level, –verbose-logging und –force-uninstall.
Hier sind einige häufig genutzte Methoden und Tools, die Sie bei der Deinstallation unterstützt können:
- PowerShell
- Batch-Dateien
- Alternative Skripte über die Eingabeaufforderung
Es gibt auch mehrere Versionen von Microsoft Edge, wie Stable, Beta, Dev, und Canary. Stellen Sie sicher, dass die Version, die Sie deinstallieren möchten, korrekt identifiziert ist, um potenzielle Konflikte zu vermeiden.
| Methode | Beschreibung |
|---|---|
| PowerShell | Nutzen Sie Befehle mit bestimmten Parametern zur vollständigen Deinstallation. |
| Batch-Dateien | Erstellen Sie eine Batch-Datei mit den notwendigen Deinstallationsbefehlen. |
| Eingabeaufforderung | Führen Sie als Administrator spezifische Befehle aus. |
Ein weiterer wichtiger Punkt ist, dass Microsoft Edge 12.71% des Desktop-Browser-Marktes hält. Daher ist es ratsam, alle potenziellen Auswirkungen auf Ihr System sorgfältig zu prüfen, bevor Sie diesen Schritt unternehmen.
Mit diesen Informationen ausgestattet, können Sie informierte Entscheidungen treffen und sicherstellen, dass Sie vor der Deinstallation beachten alles Notwendige bedacht haben.
Anleitung: Microsoft Edge aus dem Startmenü entfernen
Der Microsoft Edge Browser wird automatisch mit jeder Windows-Installation als Standardbrowser auf den Rechner installiert. Viele Anwender möchten den Browser deinstallieren, doch dies ist nicht standardmäßig vorgesehen. Als ersten Schritt dazu können Sie Microsoft Edge aus dem Startmenü entfernen. Hier ist eine Anleitung, wie Sie dies tun können.
Startmenü öffnen
Um den Microsoft Edge startmenü entfernen zu können, müssen Sie zunächst das Startmenü öffnen. Klicken Sie auf das Windows-Symbol in der unteren linken Ecke Ihres Bildschirms oder drücken Sie die Windows-Taste auf Ihrer Tastatur. Das Startmenü erscheint und zeigt verschiedene Apps und Programme an.
Microsoft Edge entfernen
Suchen Sie im Startmenü nach der Microsoft Edge-Kachel. Klicken Sie mit der rechten Maustaste auf die Edge-Kachel und wählen Sie die Option „Von ‚Start‘ lösen“. Dadurch wird Microsoft Edge von Start lösen und aus dem Startmenü entfernt. Dies verhindert, dass Edge direkt aus dem Startmenü gestartet werden kann und ist ein erster Schritt zur vollständigen Deinstallation des Browsers.
Microsoft Edge aus der Taskleiste entfernen
Microsoft Edge ist der Standardbrowser in Windows 10, wird jedoch von den meisten Nutzern im Vergleich zu Google Chrome und Mozilla Firefox weniger bevorzugt. Viele Nutzer, die den Edge-Browser selten verwenden, möchten ihn möglicherweise aus der Taskleiste oder dem Startmenü entfernen.
Taskleiste öffnen
Um Microsoft Edge aus der Taskleiste zu entfernen, müssen Sie zunächst die Taskleiste öffnen. Dies kann durch einen einfachen Blick auf die untere Bildschirmleiste erfolgen. Hier finden Sie verschiedene Symbole, darunter auch das Symbol von Microsoft Edge.
Von Taskleiste lösen
Um das edge icon von taskleiste lösen, klicken Sie mit der rechten Maustaste auf das Edge-Symbol in der Taskleiste und wählen Sie „Von Taskleiste lösen“. Dadurch wird das Programm nicht mehr von dort aus zugänglich und die visuelle Präsenz des Browsers in Ihrem System wird reduziert.
Die Entfernung von microsoft edge taskleiste entfernen ist ein einfacher und schneller Prozess, der die Nutzung Ihres Desktops und Startmenüs effizienter gestalten kann. Wenn die Änderungen bis zum 6. März 2024 implementiert werden, können Nutzer auch darüber informiert werden, wie sie andere Funktionen in Windows 10 und 11 anpassen können, um die Benutzerfreundlichkeit zu verbessern. Ein zusätzlicher Tipp besteht darin, Edge-Update-Aufgaben im Taskplaner zu deaktivieren, um eine Neuinstallation zu verhindern.
Anleitung: Microsoft Edge vom Desktop löschen
Um das microsoft edge symbol entfernen vom Desktop, können Sie einfach diese Anweisungen befolgen. Der Vorgang dauert nur wenige Sekunden und erfordert keine besonderen technischen Kenntnisse.
- Klicken Sie mit der rechten Maustaste auf das Microsoft Edge Symbol auf Ihrem Desktop.
- Wählen Sie im angezeigten Kontextmenü die Option „Löschen“ aus.
- Alternativ können Sie das Symbol auswählen und die Taste [Entf] auf Ihrer Tastatur drücken.
| Method | Difficulty Level | Time Required |
|---|---|---|
| Rechtsklick und Löschen | Einfach | 1 Minute |
| [Entf] Taste drücken | Einfach | 1 Minute |
Sollten Sie weiterhin microsoft edge desktop löschen wollen, aber das Symbol ist weiterhin sichtbar, stellen Sie sicher, dass alle Verknüpfungen und möglicherweise auch Reste von Browser-Addons entfernt wurden. Die Entfernung kann mit Tools wie dem IObit Uninstaller weiter optimiert werden, um sicherzustellen, dass keine zusätzlichen Dateien oder Einträge in der Registry verbleiben.
Microsoft Edge symbol entfernen ist ein einfacher Vorgang, aber manchmal können Benutzer auf Schwierigkeiten stoßen, besonders wenn der Browser selbst immer wieder installiert wird durch Windows-Updates. In diesen Fällen kann eine dauerhafte Lösung durch Eingriffe in die Registry oder Nutzung fortschrittlicher Tools wie PowerShell erforderlich sein.
Microsoft Edge deinstallieren in den Einstellungen
Um Microsoft Edge zu deinstallieren, können Sie die Einstellungen über den Abschnitt „Apps und Features“ verwenden. Suchen Sie nach „Microsoft Edge“ in der Liste der installierten Programme. Klicken Sie dann auf „Deinstallieren“. Sollte der Deinstallieren-Button ausgegraut sein, weist dies darauf hin, dass der Browser möglicherweise nicht direkt über diese Methode entfernt werden kann und zusätzliche Schritte erforderlich sind.

In solchen Fällen müssen Sie den Windows-Registry-Editor verwenden, um die Deinstallation zu ermöglichen. Der relevante Registrierungsschlüssel befindet sich unter HKEY_LOCAL_MACHINE\SOFTWARE\WOW6432Node\Microsoft\Windows\CurrentVersion\Uninstall\Microsoft Edge. Ändern Sie den Wert des Eintrags ‚NoRemove‘ von 1 auf 0. Dies hebt die ursprüngliche Schutzmaßnahme auf und erlaubt Ihnen, Microsoft Edge zu deinstallieren. Beachten Sie, dass dies eine tiefergehende Systemänderung ist, die nur mit Vorsicht durchgeführt werden sollte.
- Schritt 1: Öffnen Sie den Registry-Editor.
- Schritt 2: Navigieren Sie zum angegebenen Registrierungsschlüssel.
- Schritt 3: Ändern Sie den Wert von ‚NoRemove‘ auf 0.
- Schritt 4: Starten Sie das System neu.
Nach dem Neustart können Sie erneut versuchen, Microsoft Edge über die Einstellungen zu deinstallieren. Diese Methode erfordert zwar etwas technisches Geschick, ist jedoch effektiv. Um sicherzustellen, dass keine Rückstände verbleiben, können Sie auch edge aus apps und features entfernen. Sollten diese Schritte nicht erfolgreich sein, empfiehlt sich die Nutzung eines PowerShell-Kommandos, wie es in späteren Teilen dieses Artikels beschrieben wird.
Merken Sie sich: Ein vollständiges Backup vor der Bearbeitung von Registrierungseinträgen wird dringend empfohlen, um mögliche Risiken zu minimieren.
Microsoft Edge mit PowerShell deinstallieren
Die Verwendung von PowerShell ermöglicht eine tiefere Systemintegration und erlaubt das Entfernen von Microsoft Edge auch dann, wenn standardmäßige Methoden versagen. Diese Methode ist besonders nützlich, wenn Sie den Browser vollständig aus Ihrem System entfernen möchten. Im Folgenden werden die Schritte zur Deinstallation von Microsoft Edge mit PowerShell ausführlich beschrieben.
Windows-Explorer öffnen
Beginnen Sie damit, den Windows-Explorer zu öffnen. Dies kann durch die Kombination von Windows-Taste + E erfolgen. Der Explorer erleichtert den Zugang zu allen Systemdateien und -ordnern.
Zum Installationsordner navigieren
Wählen Sie den Installationsordner für Microsoft Edge aus. Dieser befindet sich normalerweise im Verzeichnis C:\Programme (x86)\Microsoft\Edge\Application. Navigieren Sie zu diesem Ordner, um Zugang zu den Installationsdateien zu erhalten.
PowerShell-Befehl ausführen
Öffnen Sie PowerShell mit Administrator-Rechten, indem Sie auf den Start-Button klicken, PowerShell eingeben, einen Rechtsklick auf „Windows PowerShell“ machen und „Als Administrator ausführen“ wählen. Geben Sie dann folgenden Befehl ein, um Microsoft Edge zu deinstallieren:
Get-AppxPackage -allusers Microsoft.MicrosoftEdge | Remove-AppxPackage
Dieser Befehl entfernt Microsoft Edge aus Ihrem System. Es wird darauf hingewiesen, dass Microsoft durch ein Windows-Update den Browser möglicherweise wieder installiert. Vergewissern Sie sich, dass Sie einen alternativen Browser installiert haben, um eventuelle Probleme zu vermeiden.
Wenn die oben genannten Methoden nicht funktionieren und Microsoft Edge noch immer installiert ist, können Sie professionelle Uninstaller wie Geek Uninstaller, IObit Uninstaller oder Revo Uninstaller verwenden, um sicherzustellen, dass der Browser vollständig entfernt wird.
| Methode | Beschreibung | Schwierigkeit |
|---|---|---|
| Powershell | Verwenden Sie das PowerShell-Skript zur Deinstallation | Mittel |
| Registry-Editor | Entfernen Sie Microsoft Edge durch Änderung der Registrierungs-Einträge | Schwierig |
| Uninstaller | Geeks Uninstaller, IObit Uninstaller, Revo Uninstaller | Einfach |
Microsoft Edge dauerhaft deinstallieren
Um Microsoft Edge dauerhaft zu entfernen und automatische Updates zu unterbinden, können Änderungen in der Registry vorgenommen werden. Diese Methode verhindert, dass der Browser nach einem System-Update erneut installiert wird. Die Änderungen sind jedoch vorsichtig vorzunehmen, da sie tief in das System eingreifen.
Registry-Editor öffnen
Um den Registry-Editor zu öffnen, drücken Sie gleichzeitig die Tasten Windows + R, geben Sie regedit ein und drücken Sie Enter. Bestätigen Sie die darauf folgende Sicherheitsabfrage. Diese Schritte bereiten die registry änderungen microsoft edge vor.

Neuen Schlüssel erstellen
Navigieren Sie im Registry-Editor zum Pfad HKEY_LOCAL_MACHINE\SOFTWARE\Microsoft. Erstellen Sie hier einen neuen Schlüssel mit dem Namen EdgeUpdate. Unter diesem neuen Schlüssel erstellen Sie einen DWORD-Wert namens DoNotUpdateToEdgeWithChromium und setzen diesen auf 1. Diese Einstellung blockiert zukünftige Updates und Installationen.
| Schritt | Aktion |
|---|---|
| 1 | Öffnen Sie den Registry-Editor. |
| 2 | Navigieren Sie zu HKEY_LOCAL_MACHINE\SOFTWARE\Microsoft. |
| 3 | Erstellen Sie den Schlüssel EdgeUpdate. |
| 4 | Erstellen Sie den DWORD-Wert DoNotUpdateToEdgeWithChromium und setzen Sie ihn auf 1. |
Mit diesen registry änderungen microsoft edge können Sie sicherstellen, dass microsoft edge dauerhaft entfernen gelingt und künftige Systemupdates keine unerwünschte Wiederinstallation des Browsers nach sich ziehen.
Alternative Methoden zur Deinstallation
Während die standardmäßigen Methoden zur Deinstallation von Microsoft Edge oft effektiv sind, gibt es alternative Deinstallationsmethoden Edge für hartnäckigere Fälle. Diese Methoden beinhalten den Einsatz spezialisierter Tools oder Software, um den Browser vollständig zu entfernen.
Ein beliebtes Microsoft Edge deinstallieren Tool ist PowerShell. Diese bietet eine leistungsstarke Befehlszeile, um tief in das System einzugreifen und Edge zu entfernen. Für technisch weniger versierte Anwender gibt es Tools wie Revo Uninstaller, welches eine benutzerfreundliche Oberfläche bietet und eine gründliche Bereinigung der Registry durchführt.
- Revo Uninstaller: Dieses Programm bietet eine effektive Möglichkeit, nicht nur Microsoft Edge, sondern auch andere hartnäckige Programme zu entfernen. Es durchsucht das System nach Überresten und entfernt sie vollständig.
- IObit Uninstaller: Ebenfalls ein leistungsstarkes Tool, welches eine umfassende Deinstallation von Programmen ermöglicht und zudem das System nach übriggebliebenen Dateien und Registry-Einträgen durchsucht.
Sollte die Deinstallation über die Einstellungen oder die Kommandozeile nicht funktionieren, bieten diese Tools eine alternative Deinstallationsmethoden Edge an. Ihre Nutzung gewährleistet, dass keine Datenfragmente zurückbleiben und Edge nicht erneut automatisch installiert wird.
Unabhängig von der Methode, die Sie wählen, sollten Sie daran denken, vor der Deinstallation alle persönlichen Daten zu sichern. Wenn alles richtig durchgeführt wird, können Sie sicherstellen, dass Microsoft Edge vollständig und dauerhaft von Ihrem System entfernt wird.
Fehlerbehebung nach der Deinstallation
Nach der Deinstallation von Microsoft Edge können verschiedene Probleme auftreten, die behoben werden müssen. In diesem Abschnitt gehen wir auf die häufigsten Fehler und Lösungsmöglichkeiten ein.
Probleme mit Windows Updates
Ein häufiger fehler nach der Deinstallation von Edge sind Probleme mit Windows Updates. Microsoft Edge ist tief im Windows-Betriebssystem integriert, und seine Entfernung kann dazu führen, dass bestimmte Updates nicht korrekt installiert werden. Um dies zu beheben, empfehlen wir, die Windows Update-Problembehandlung zu verwenden:
- Öffnen Sie die Einstellungen: Drücken Sie Win + I, um die Einstellungen zu öffnen.
- Gehen Sie zu „Update und Sicherheit“.
- Klicken Sie auf „Problembehandlung“ und wählen Sie „Windows Update“.
- Starten Sie die Problembehandlung und folgen Sie den Anweisungen.

Standardbrowser ändern
Nach der Deinstallation von Microsoft Edge müssen Sie den Standardbrowser ändern, um sicherzustellen, dass alle Links korrekt geöffnet werden und Ihr Internetzugriff nicht unterbrochen wird:
- Öffnen Sie die Einstellungen: Drücken Sie Win + I, um die Einstellungen zu öffnen.
- Wählen Sie „Apps“ und gehen Sie zu „Standard-Apps“.
- Unter „Webbrowser“, klicken Sie auf das aktuelle Symbol und wählen Sie einen neuen Browser, den Sie installiert haben (z.B. Google Chrome oder Mozilla Firefox).
Diese Schritte sollten helfen, die fehler nach der Deinstallation von Edge zu minimieren und Ihnen einen nahtlosen Wechsel zu einem neuen Standardbrowser nach der Edge-Deinstallation zu ermöglichen.
Fazit
Die Deinstallation von Microsoft Edge kann aufgrund seiner tiefen Integration in das Windows-Betriebssystem eine Herausforderung darstellen. Doch mit der richtigen Anleitung und den geeigneten Tools ist es machbar. Dieser Leitfaden hat einen umfassenden Überblick über die Deinstallation von Edge von verschiedenen Strategien bis hin zur Fehlerbehebung nach der Deinstallation geboten.
Es ist klar, dass der Wunsch, Microsoft Edge zu deinstallieren, häufig aus Benutzerunzufriedenheit resultiert. Benutzer haben öfter Probleme mit langsamen Ladezeiten und aufdringlichen Werbeanzeigen berichtet, besonders im Vergleich zu anderen etablierten Browsern wie Firefox und Chrome. Dennoch bleibt Microsoft Edge für manche aufgrund seiner Integration und Funktionalitäten eine sinnvolle Wahl.
Trotz der Schwierigkeiten, den Browser vollständig zu entfernen, können Benutzer, die sich entschieden haben, Microsoft Edge erfolgreich zu deinstallieren, von einem reibungsloseren Erlebnis mit ihrem bevorzugten Browser profitieren. Diese Anleitung hat alle notwendigen Schritte und Alternativen detailliert beschrieben, sodass jeder Nutzer die Kontrolle über seine Anwendungen behalten kann.
Zusammengefasst gab dieser Artikel einen klaren Überblick über die Deinstallation von Edge, wobei Methoden und Tipps vorgestellt wurden, um potenzielle Probleme zu vermeiden und so die Flexibilität in der Nutzung von Windows 10 zu erhöhen.